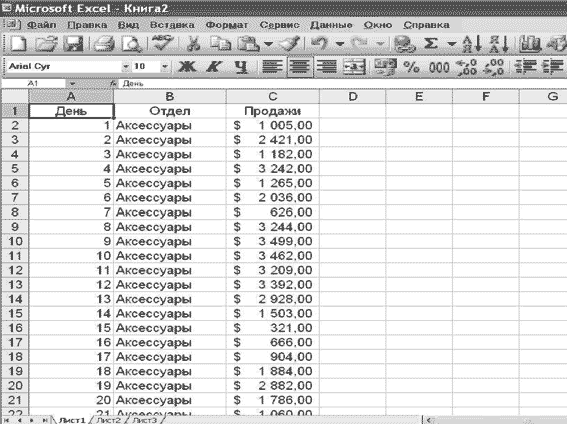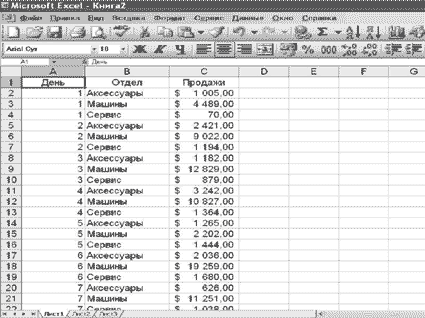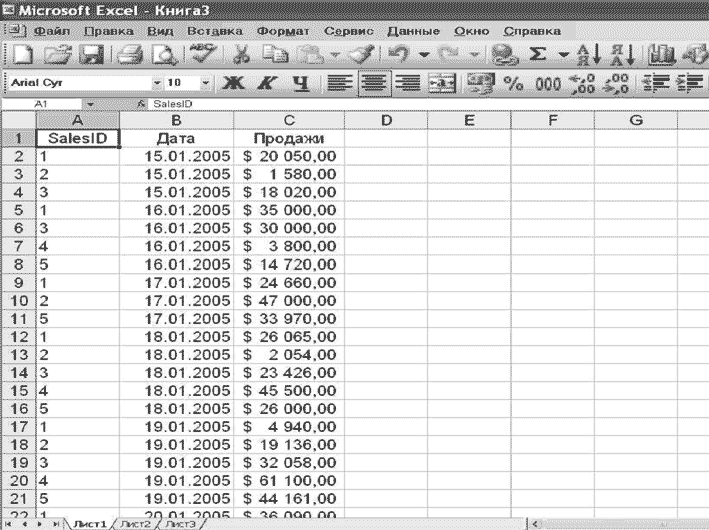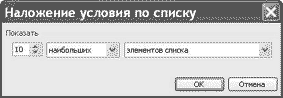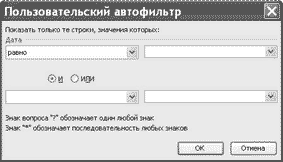| SMZone | SM Зона курсовых | SM Зона обучения | SM Зона софта | SM Зона развлечений | Форум |
| Обработка данных в Excel. Часть 1. |
Для начала я покажу, как упростить свою работу посредством сортировки и фильтрации данных листа. В частности, вы научитесь создавать формулы, которые работают только с видимыми ячейками листа, освоите многоуровневые фильтры и сможете проводить сортировку, сокращающую объем рабочих данных до разумных величин. Excel не является системой управления базами данных, однако функции поиска этой программы могут успешно использоваться для выборки данных из списков.ПОБЛЕМЫ С
СОРТИРОВКОЙ И ФИЛЬТРАЦИЕЙ
Решение
Что такое список данных? Списком данных называется набор данных на листе Excel, в котором каждому столбцу сопоставлено уникальное имя, а каждая строка представляет совокупность данных (например, данные о продажах за определенные дни). Список данных не может содержать пустых строк и столбцов, между строкой заголовков и данными также не должно быть пустых строк, а ячейки рядом со списками не должны содержать лишних данных. Таким образом, справа от списка данных должен находиться минимум один пустой столбец, слева — минимум один пустой столбец или край листа, а снизу — минимум одна пустая строка. В действительности список данных имеет много общего с таблицей базы данных. Типичный список данных показан на рис. 2. Сортировка данных в пользовательском порядке Решение 1.Введите сортируемые значения в группе смежных ячеек одной строки или столбца в том порядке, в котором должна производиться сортировка. В нашем примере значения Машины, Сервис и Аксессуары вводятся в ячейках A1, A2 и A3 соответственно. 2. Выделите ячейки с только что введенными значениями, выполните команду Сервис->Параметры и перейдите на вкладку Списки. 3. Убедитесь в том, что выделенный вами диапазон отображается в поле Импорт списка из ячеек. 4. Щелкните сначала на кнопке Импорт, затем — на кнопке OK. Теперь вы можете сортировать данные в соответствии со значениями пользовательского списка, но сначала нужно выбрать пользовательский список в качестве первого критерия сортировки. Чтобы отсортировать данные в порядке пользовательского списка, выполните следующие действия. 1. Щелкните на любой ячейке списка данных и нажмите клавиши Ctrl+Shift+8, чтобы выделить весь список. 2. Выполните команду Данные->Сортировка. Раскройте список "Сортировать по" и выберите столбец, который должен быть отсортирован в порядке пользовательского списка. 3. Щелкните на кнопке Параметры. В окне Параметры сортировки раскройте список Сортировка по первому ключу, выберите свой пользовательский список и щелкните на кнопке OK. 4. Если потребуется, задайте дополнительные критерии сортировки. Щелкните на кнопке OK и, вернувшись к окну Сортировка, снова щелкните на кнопке OK, чтобы отсортировать данные. Сортировка данных слева направо Решение Фильтрация данных
В данный момент меня интересуют только данные по агенту с первым идентификационным номером (SalesID=1). И только. И ничего более. Как убрать все остальные записи? Решение Включая режим автофильтра, будьте внимательны и не щелкните на заголовке столбца (сером маркере с обозначением столбца — A, B, C и т. д.). В противном случае после выполнения команды Данные->Фильтр->Автофильтр Excel добавит кнопку фильтрации только в выделенный столбец. Чтобы отключить все фильтры, выполните команду Данные->Фильтр->Отобразить все. Чтобы полностью отключить режим фильтрации и убрать кнопки со стрелками, выполните команду Данные->Фильтр->Автофильтр повторно. В Excel 2003 средства фильтрации включены в новый механизм работы со списками. Вывод первых и последних 10 значений Решение
Создание многоуровневого фильтра Решение
Элементы управления диалогового окна Пользовательский автофильтр позволяют определить два критерия, по которым будет производиться фильтрация данных. Левый верхний раскрывающийся список содержит условные операторы (меньше, равно, больше или равно и т. д.), применяемые к данным, а в правом верхнем списке перечислены значения, взятые из столбца (при желании вы можете определить собственное значение). Например, чтобы найти все часы, в которых объем продаж превысил 2500 долларов, выберите пункт больше в левом верхнем списке и введите значение 2500 в поле правого верхнего списка. Чтобы определить более сложный критерий, используйте вторую группу списков в диалоговом окне Пользовательский автофильтр, выбрав требуемую логическую операцию с помощью переключателя И или ИЛИ. Например, чтобы найти все часы с объемом продаж более 2500 долларов или менее 500 долларов, установите переключатель ИЛИ, выберите пункт меньше в левом нижнем списке и введите значение 500 в поле правого нижнего списка. Пользовательский автофильтр фильтрует значения только из одного столбца, но вы можете использовать дополнительный фильтр для уточнения результатов. Например, чтобы ограничить результаты поиска отделом аксессуаров, щелкните на кнопке со стрелкой в столбце Отдел, выберите в списке пункт Аксессуары и затем примените пользовательский фильтр. Поиск дубликатов в списке данных Решение
Копирование уникальных записей списка данных выполняется так. 1. Выполните команду Данные->Фильтр->Расширенный фильтр. 2. Установите переключатель Скопировать результат в другое место. 3. Щелкните на кнопке свертки справа от поля Исходный диапазон, выделите фильтруемые ячейки и нажмите клавишу Enter. 4. Щелкните на кнопке свертки справа от поля Поместить результат в диапазон, затем щелкните на ячейке в левом верхнем углу диапазона, в котором будет находиться отфильтрованный список (я рекомендую выбрать ячейку A1 на пустом листе). Нажмите клавишу Enter. 5. Установите флажок Только уникальные записи и щелкните на кнопке OK. Две записи считаются дубликатами только при полном совпадении, включая все знаки препинания. Если список не сократился до нужной величины и вы подозреваете, что в нем остались дубликаты, попробуйте отсортировать список адресов по фамилии, имени и почтовому индексу — это упростит поиск. Копирование видимых ячеек из фильтрованного
списка Решение 1. Отфильтруйте список данных и выделите видимые ячейки. 2. Щелкните на кнопке Выделить видимые ячейки. 3. Выполните команду Правка->Копировать. 4. Выполните команду Правка->Вставить. Составление сводок по видимым ячейкам Решение 1. Щелкните на любой ячейке списка данных. 2. Выполните команду Данные->Фильтр->Автофильтр. 3. Щелкните на кнопке со стрелкой в столбце SalesID и выберите код представителя. 4. Щелкните на ячейке столбца Продажи, находящейся под данными. 5. Щелкните на кнопке Автосумма на стандартной панели инструментов Excel и нажмите клавишу Enter. Обычно кнопка Автосумма позволяет создать простую формулу суммирования, которая складывает данные всех ячеек выделенного диапазона и помещает результат ниже последней ячейки. Но для ячейки, находящейся под фильтрованным столбцом данных, кнопка Автосумма создает формулу промежуточного итога. В чем разница? Если создать формулу промежуточного итога под отфильтрованным списком, формула вычисляет сумму (среднее арифметическое, минимум, максимум и т. д.) только для ячеек, отображающихся в отфильтрованном списке. Формула промежуточного итога имеет такой синтаксис: =ПРОМЕЖУТОЧНЫЕ.ИТОГИ(функция;диапазон) Здесь функция — номер функции, применяемой к данным, а диапазон — диапазон ячеек отфильтрованного столбца. В следующей таблице перечислены операции, которые могут использоваться при создании формул промежуточного итога. Таблица. Функции обобщения данных в формулах промежуточного итога Номер Функция 1 СРЗНАЧ (среднее арифметическое видимых ячеек) 2 СЧЕТ (количество видимых ячеек) 3 СЧЕТЗ (количество видимых ячеек, содержащих значения) 4 МАКС (максимальное значение в видимых ячейках) 5 МИН (минимальное значение в видимых ячейках) 6 ПРОИЗВЕД (произведение значений в видимых ячейках) 7 СТАНДОТКЛОН (стандартное отклонение значений в видимых ячейках) 8 СТАНДОТКЛОНП (стандартное отклонение по генеральной совокупности) 9 СУММ (математическая сумма значений в видимых ячейках) 10 ДИСП (дисперсия значений в видимых ячейках) 11 ДИСПР (дисперсия по общей совокупности) Автор:
К. Фрай |
Другие статьи в Зоне обучения Внимание! Вы читаете первую часть статьи. Продолжение во
второй: функции поиска. Хотите узнать больше? Закажите книгу "Хитрости Excel" |